- Get link
- X
- Other Apps
Setting Environment Variable Path
In the previous post we learned about downloading and installing JDK. If you haven't read that post, Click here.
It is very important to set the environment variable in your system to run java. If you don't set the path then whenever you'll try to compile & run java program in Command Prompt, it will display error as follows:-
javac command is use to compile java programs. It invokes the java compiler. We'll learn about these commands while writing java programs.
To solve the above error we need to set Environment variable. So lets begin,
Steps:-
- Go to Control Panel of your computer, write Env in search box of control panel OR just type Env at Start search bar.
- Click on the marked area as show below:- There are two links click any.
- Click Ok.
javac run successfully, & Cmd displays the details of javac command. It gave green indication that you can start coding in java, Next we will learn to write programs in java. Stay tuned!
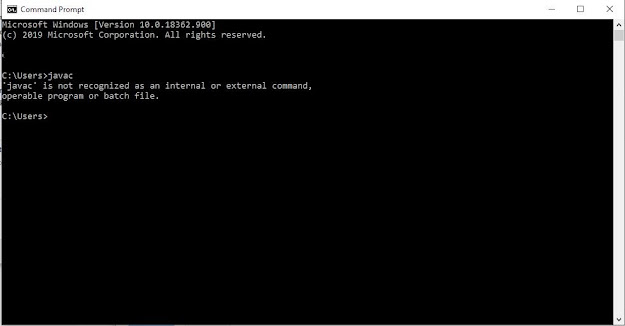






Comments
Post a Comment
If you have any doubt, ask here